How to Connect Instagram to an Event
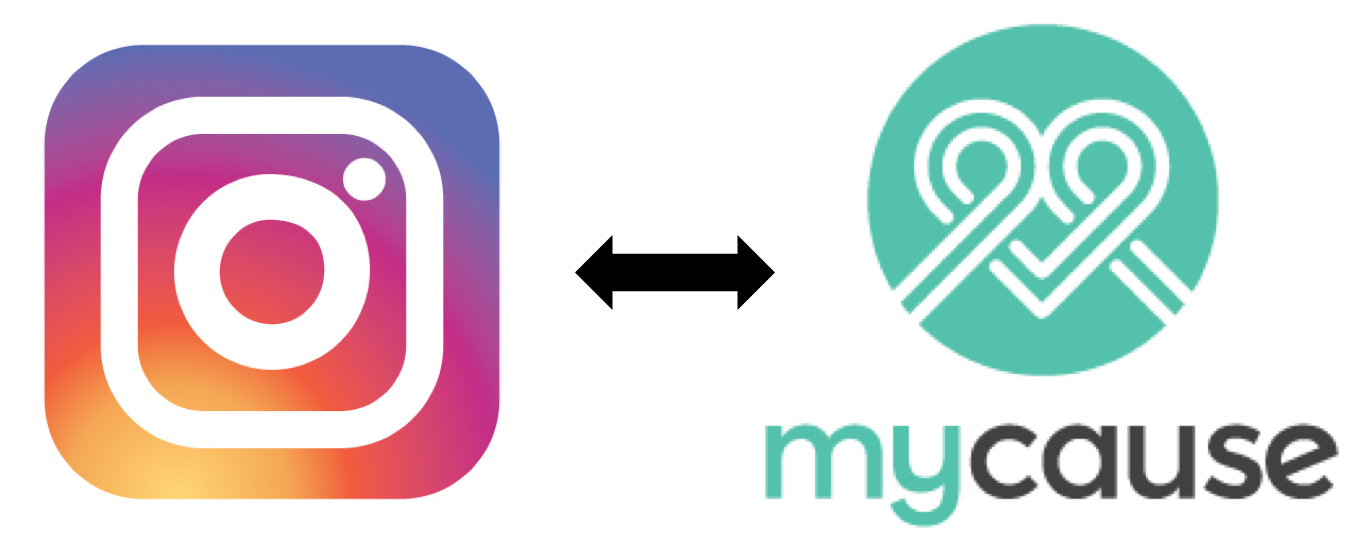
Once you have created your event and made your way through the settings to the event landing page template (which you can access and edit at any time once the event has been created) you will be able to integrate an Instagram feed or hashtag to appear on your event landing page.
Here is a step-by-step video to show you how:
https://www.loom.com/share/c3ac17ebdfcd4c39a0b5c37b359c282f
Step 1: Double check that your Instagram account is a business account (not a personal one) and is linked to your business Facebook page. Go to your Partner Dashboard -> Profile -> Details, scroll to the bottom of the page and find "Integrations". Click on "Log in with Facebook" and connect the correct business page.
Step 2: Scroll back up and choose "Events" on the left-hand side of the page, find the event you want to add Instagram integration to and click on "manage" for that event. This will take you to the event dashboard, where you will see "Event website" on the left. Click on it, and then click on "edit event landing page" to go to your landing page template.
Step 3: On the left, go to Design components -> Social and drag the "Instagram Feed" tile on to your chosen place in the template. You will see boxes with plus symbols appear to indicate where you can place the tile. While still holding down the mouse, hover over one of the boxes to drop the tile in to place.
Step 4: Click on the small settings cog that appears in the top right corner of the tile you have just placed when your mouse hovers over it and a settings panel will appear on the left of the page. Click on "Instagram feed" and make sure the correct business account is being displayed, then click on "Feed source" to choose whether to display your latest posts or enter a specific hashtag.